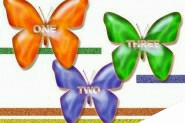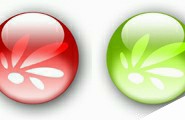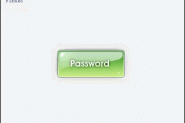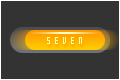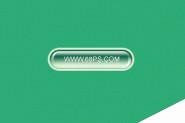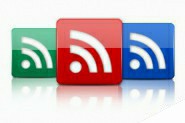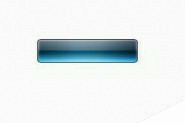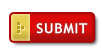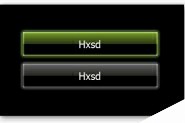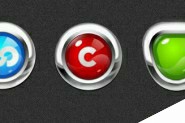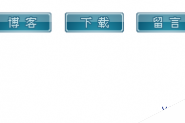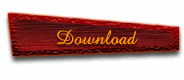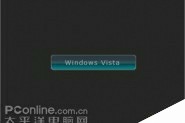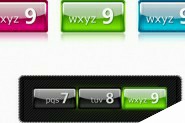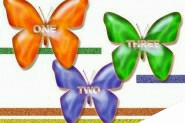
photoshop 蝴蝶玻璃按钮
最终效果图1、新建一个宽度为12厘米,高度为10厘米,分辨率为300像素,模式为RGB,内容为白色的文件。2、新建图层1,选择工具箱中的“自定形状工具”,在属性栏中选择蝴蝶形状,在画面中绘制蝴蝶路径,并转化为选区。将前景色设置为蓝色,为选区填充前景色,取
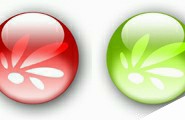
photoshop 非常漂亮的透明水晶圆形按钮
最终效果图 1.新建文件,宽、高都为5,单位cm,分辨率200,模式为RGB,白色背景。 2.用圆形选框工具画出圆形选框,在选区内点鼠标右键,选“通过拷贝的图层”项(图层1)。 3.新建图层(图层2),使用渐变工具,设置成“前景色到透明渐变&

photoshop 金属质感圆形按钮
最终效果图 第1步:建一新黑底文件,新建图层Layer1,选用椭圆工具,按住Shift键绘制一正圆形,用渐层工具以Radial、从白到黑色进行填充; 第2步:新建一图层Layer2,再绘制一稍小正圆形,用渐层工具以Radial、填充方向和上一步相反; 第3步:再新建一图层Layer3,

photoshop 透明玻璃质感圆形按钮
最终效果图步骤一:首先打开Adobe Photoshop并设置文档宽度和高度为800×800。完成后,点击“视图”并选择“查看实际像素”。步骤二:选择“椭圆工具”并画一个圆。步骤三:转到“混合选项”。你可以通过右击图层蓝色部分

photoshop 金属凸起按钮
最终效果 1.新建一个文档 550*250 暂时先填充背景色为深灰色#8B8B8B 2.用圆角矩形工具,半径设置为10象素,绘制如下图所示的图形 3。接下来 关键的几步 层样式 4。给做好后的倒角矩形叠加上班驳的背景增加真实感 素材: 5。最后

Photoshop 立体动感按钮
最终效果图 1、首先你需要用钢笔工具作出一个和图中相类似的形状,形状完成后用CTRL+ENTER转换成选区;再随便使用一个颜色填充;在打开双击此图层打开图层样式对话框,勾选渐变叠加做以下设置: 2、再在其上面建立一个新图层并用链接按钮将它们链接起来,在按CTRL+E将

photoshop 圆形图标按钮
最终效果图1、先画一个圆形,分别做出高亮部分和阴暗部分,我用的是:移动选区—羽化—Ctrl+M的方法。 2、画出一个椭圆,稍微羽化一下,涂成白色,做为明亮的边缘线。 3、画个较小的圆,填上较深的颜色,做为较暗的阴影部分。 4、画个更小的圆,
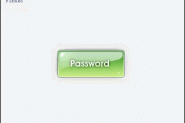
photoshop 水晶长形按钮
最终效果图 1、首先,填充一个浅灰的底,目的是为了突出按钮的高光位置,有其是边缘的。我现在把文字和高光的图层给去掉了,只留下最重要的部分。这个图层,就只有样式,你看到的效果,全都是样式做出来的。看到了吗?都用了那几种样式? 2、有了基本认识,接下来,新

Photoshop 水晶鸳鸯按钮
最终效果图 1.新建一个500*250象素的窗口,填充绿色(R:52,G:175,B:125),再新建一层命名为"按钮--底部",选择“圆角矩形工具”如<图1>,半径数值为“10”如<图2>,绘制如<图3>所示的圆角矩形。 <图1> <图
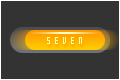
photoshop 桔黄色水晶按钮
原图 1、在Photoshop5.5中建立新文件, 120x80 大小 RGB模式, Contents设为Transparent( 透明 )layer1填充为#333333, 上加一层,建立直径为26像素的圆形,并把它改造成长圆形的按钮放在页面中心(此操作说明可在前面的教程例题中找到) 2、前景设为#4D4D4D,背景设为
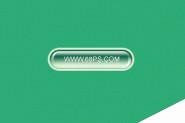
photoshop 网页常用按钮制作教程之二
最终效果1.新建一个500*250象素的窗口,填充绿色(R:52,G:175,B:125),再新建一层命名为"按钮--底",选择“圆角矩形工具”如<图1>,半径数值为“25”如<图2>,绘制如<图3>所示的圆角矩形。 <图1>&

photoshop 网页常用按钮制作教程之一
最终效果 素材 1.新建一个500*250象素的窗口,填充绿色(R:52,G:175,B:125),再新建一层命名为"按钮--底部",选择“圆角矩形工具”如<图1>,半径数值为“4”如<图2>,绘制如<图3>所示的圆角矩形。 <图1> &

photoshop 玻璃水晶按钮2
最终效果图 1.首先新建文件,选择圆角矩形工具,绘制出圆角矩形。如图1。 2.将路径转换为选区,新建图层,使用渐变工具绘制出85%灰度到25%灰度对角线渐变。如图2。 3.取消选区。使用图层样式,给圆角矩形增加内阴影,参数设置如图。如图3。

photoshop 超炫水晶图标按钮
最终效果图

photoshop 蓝色玻璃按钮
最终效果图
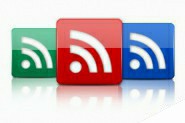
Photoshop 玻璃图标按钮
最终效果图1、新建文档,使用圆角矩形工具Alt键绘制一个圆角正方形,然后使用渐变工具设置下面两种颜色进行填充,该图层命名为:icon-bg ,效果如下图: 2、复制图层,命名为glass,改变填充为白色填充,透明度为50%,使用矩形选区工具绘制如下选区,然后按Delete删除:
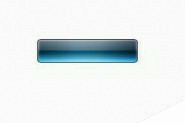
photoshop 水晶风格按钮
最终效果图 最终效果图

Photoshop 金属风暴按钮
最终效果图 1、首先启动功能强大的Photoshop,新建一个合适大小的画布,并且将背景色设置为灰色。如图1所示。 2、接着使用圆角矩形工具,将半径设置为10像素,绘制出一个圆角矩形。如图2所示。 3、选择渐变工具,打开渐变编辑器,模拟真实金属的光泽,设置黑白灰的

photoshop 模拟装饰性按纽
最终效果图 素材图2.png 本案例的素材样式下载 1: 按Ctrl+N键建立新文件,设置弹出的对话框如图所示。按Ctrl+I键执行“反相”操作,从而将背景色设置为黑色。 2:新建一个图层得到“图层1”,设置前景色颜色值为9E0B0B,选择椭圆工具并在其
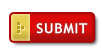
Photoshop 配色网页按钮制作教程
最终效果第一步:使用圆角矩形制作一个红色的矩形。第二步:然后我们给该矩形形状添加下面图层样式,阴影:内发光: 渐变叠加:描边:效果如下:第三步:按住Ctrl单击按钮层选择,使用使用矩形选框工具设置如下。 第四步:使用矩形选框
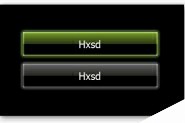
photoshop vista风格按钮2
最终效果图 1、新建画布,大小随意,然后新建圆角矩形图形,如图所示: 2、圆角矩形属性。 3、画一个吧,高 宽自定。 4、接下来要出玻璃效果就是靠图层属性设置,选择蒙板图层右键混合属性,描边设置: 5、渐变叠加设置: 6、渐变值: 7、内

photoshop 彩色按钮制作教程
最终效果图 1、新建825×595像素大小的工作窗口,选择渐变工具为背景添加渐变效果。 2、双击背景图层,打开“新建图层”对话框,单击确定。 3、在图层面板中单击“添加图层样式”,在下拉菜单中选择“渐变叠加”,然后如图设置

photoshop 播放器按钮的制作教程
最终效果 1.新建一个大小为300*300像素文件,用线性渐变工具(设置如图1)由下至上绘制渐变。效果如图2 <图1> <图2> 2.新建一个图层层,创建如图3所示的选区填充白色,效果如图4。按Ctrl + D 取消选区 <图3> <图4> 3.将白色层的

photoshop 人像网页按钮制作教程
最终效果图 1、新建一个文档,填充自己喜欢的颜色,2、按Shift+M,直到切换到随圆选框为止,按住Shift键不放,在文档中央拖出一个圆形选区。如图所示: 3、打开一幅素材图,最好是人物表情生动的,然后全选。如图所示:注:第一张新建的圆形选区保持不变。 4、
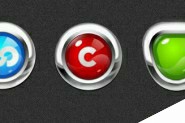
photoshop 制作金属质感图标教程
最终效果图 一、新建一个300x300象素的文档,填充黑色背景色。 二、新建一层画一个这样的形状如下图:(形状按个人喜欢去定义,一开始做的话用圆形更为合适) 填充渐变;(不要取消选择) 三、复制形状那个图层,然后缩小到80%;拉个垂直黑白渐变;如下图:一、新

photoshop 美女水晶按钮的制作
最终效果图 制作工具:Photoshop CS 制作过程: 1、打开一幅图片,效果如图01所示做为底图。 图01 2、设置前景色为蓝色1E5F96。选择工具箱中的“圆角矩形工具”,设置半径为150,在窗口中绘制如图02所示的形状,命名生成图层为图层1。 图02 3、双击图层
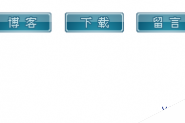
photoshop 网页常用水晶按钮的制作教程
最终效果图 1、新建一个文件,在工具箱中选择圆角矩形工具,如下图所示设置: 2、新建一个图层后,在画布上拉出一个长方形,就得到这样的结果。(为了更好的给大家讲解,这个图放大了400%显示) 如果大家得到这样的结果。 就需要将“对齐像素&rdq
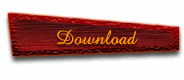
photoshop 木头风格按钮的制作教程
最终效果图 1.新建文件,使用矩形选区工具绘制一个矩形按钮,前景色设置为#990000 ,背景色设置为#660000,选择反射渐变工具,填充,并使用自由变换工具对按钮进行扭曲。效果如下: 2.选择按钮底层,调出选区,将选区缩进5个像素(选择-修改-缩小)。新建层,命名为按
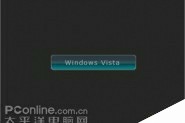
photoshop Vista风格按钮制作教程
本教程是关于用photoshop制作Windows Vista风_网页教学网webjx.com转载格按钮。教程主要是应用Photoshop的矩形工具绘制按钮,及图层样式和图层叠加来表现按钮的质感。 最终效果图 1、新建一个图像文档(快捷键Ctrl + N),背景色为#2a2a2a,宽度和高度依自己需要而定。
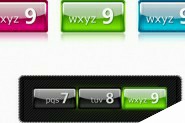
photoshop 水晶按钮常用制作教程
本教程主要是介绍水晶按钮的制作,主要难点是要把按钮的高光和暗调调和谐!最终效果 1.新建一个300 * 200像素的文件,定义圆角矩形大小为250 * 120 2.复制圆角矩形图层并缩小 3.给底部圆角矩形加个渐变叠加,这里具体颜色头可以先不管,是同一色相调整不